실습 파일(csv)을 포스팅 맨 아래에 첨부했으니 한번 연습해 보세요.오늘 주제는 MSSQL에서 Table을 만들고 해당 Table로 데이터를 쉽게 가져오는 방법입니다. 아래는 제가 만들고 싶은 테이블 구조로, 그 테이블로 데이터를 가져옵니다. 데이터를 가져오는 방법은 다양하지만 보통은 ~2개의 데이터를 가져오는 것이 아닙니다. 회사에서는 수십만 개의 데이터를 처리하지만 SQL에서는 수많은 데이터를 쉽게 입력하는 방법이 있습니다.
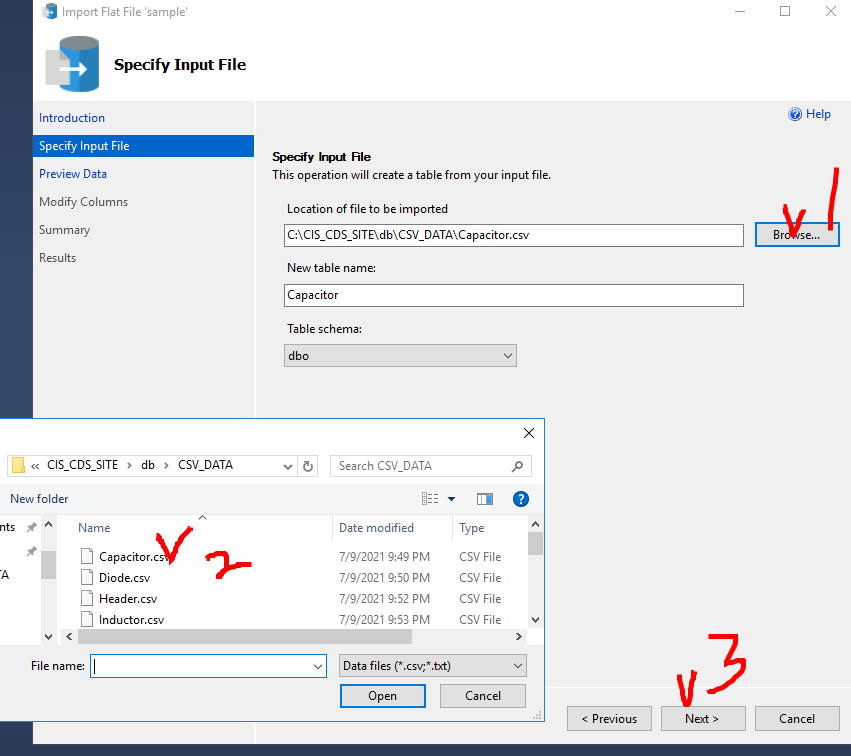
이 포스팅에서 작성하려는 테이블 예
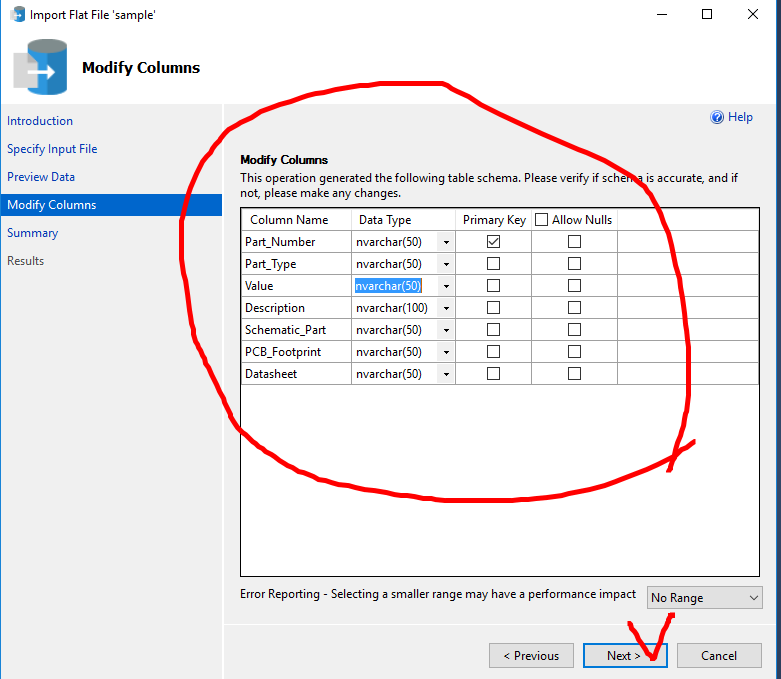
Shop이라는 DBA에서 마우스 “우클릭” —>Task —>Import Flat File… 선택
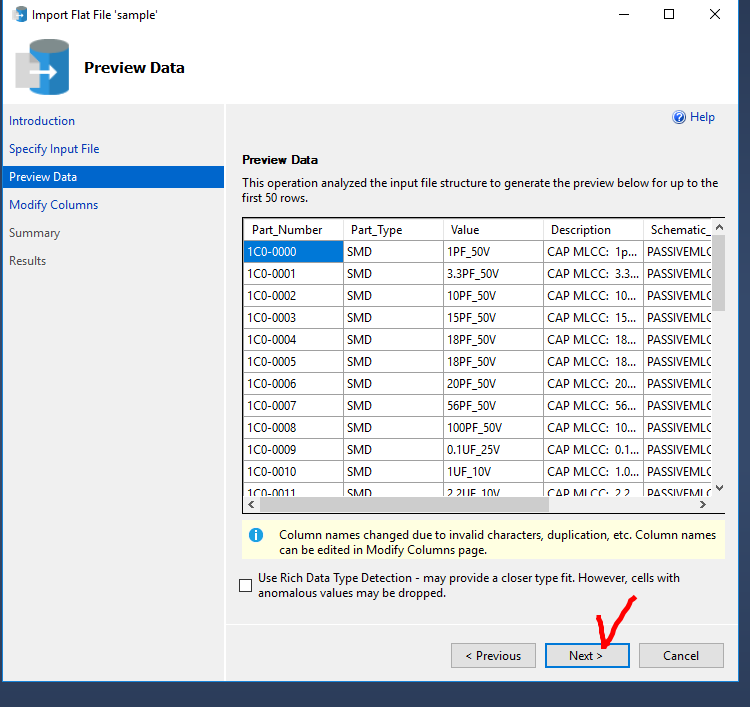
検出された言語がありません。
入力言語を確認してください。
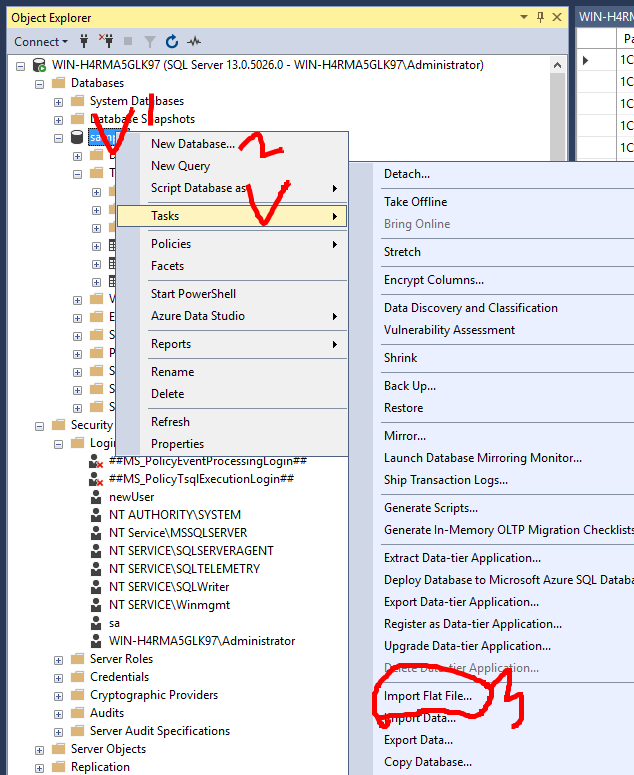
2.以下のようにIntroductionが表示されます。 ここでNextをクリック
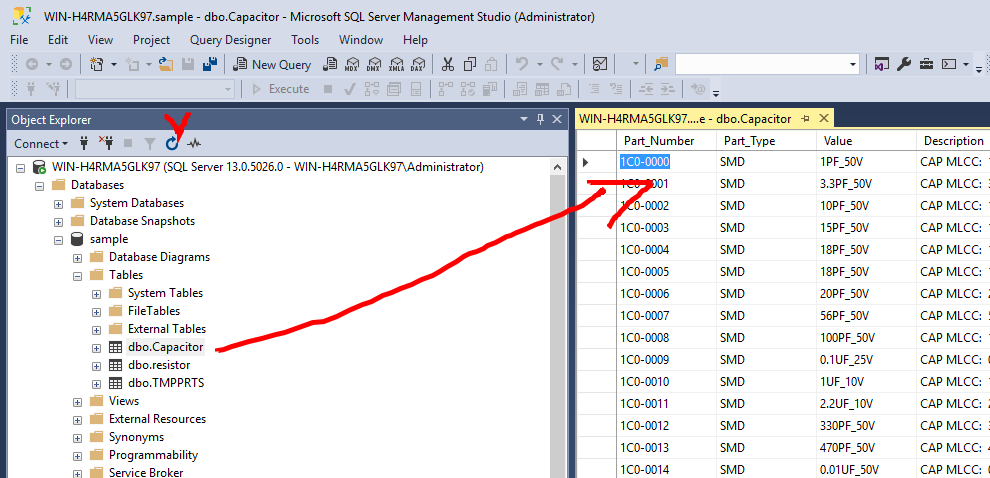
検出された言語がありません。
入力言語を確認してください。
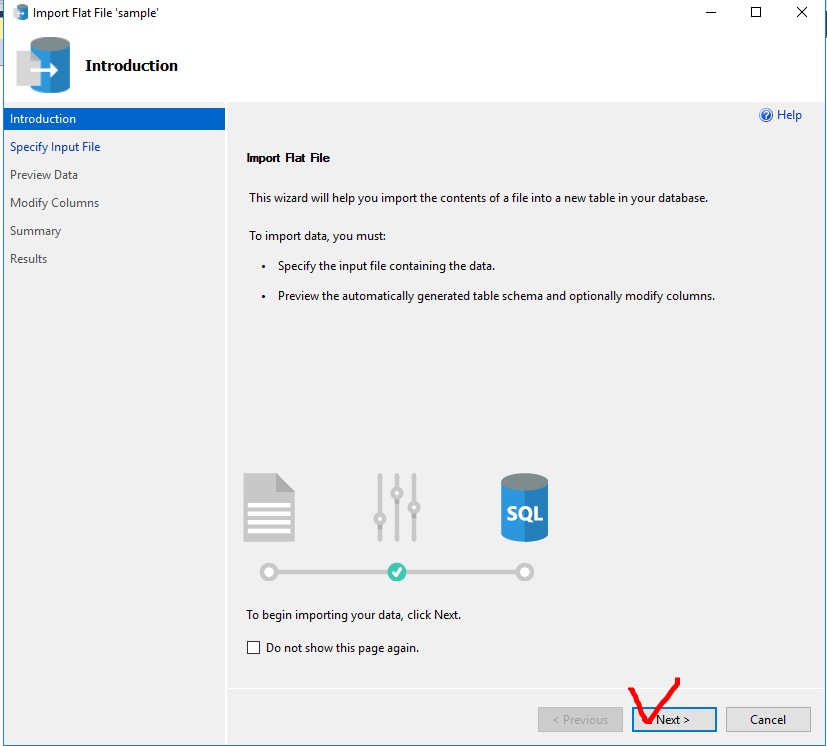
3.Browse를 통해 미리 작성해둔 Data 파일을 선택합니다. 보통 회사에서는 엑셀을 많이 사용하지만 xlsx의 경우 회사에서는 보안을 위해 비밀번호를 설정합니다. 따라서 csv 파일로 가져와야 합니다.
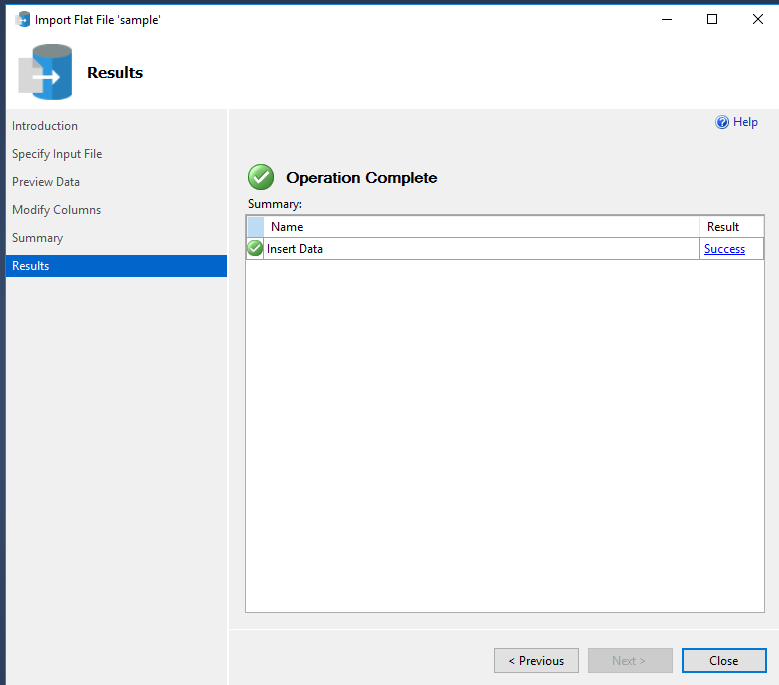
3 스키마=dbo, 스키마를 따로 지정하지 않으면 dbo로 지정된다.잠깐만) 스키마란? : 데이터베이스의 구조와 제약 조건에 관해 전반적인 명세를 기술한 것. 스키마를 따로 지정하지 않으면 MSSQL에서는 dbo로 지정됩니다. 저도 스키마를 따로 선언하지 않았기 때문에 dbo로 되어 있는 것을 볼 수 있습니다. 4. csv 파일을 업로드 했더니 Location of file to beimport에 해당 csv 파일의 path를 불러왔습니다.検出された言語がありません。
入力言語を確認してください。5。 下図のように該当csvファイルのデータが自動的にloadされていることが確認でき、Nextを押すとDataTpye(ex、int、float、charなど…)とNull値の有無について選択するオプションが出てきます。 これは各自好きな方法でチェックすればいいです。検出された言語がありません。
入力言語を確認してください。6. 이렇게 테이블과 그 데이터를 가져오면 정상적으로 가져올 수 있는지 확인해야 하는데 이를 위해서는 Shop이라는 DBA를 Refresh해서 확인해야 합니다. 그러면 Ordered List라는 테이블이 정상적으로 Load 된 것을 아래에서 볼 수 있습니다.検出された言語がありません。
入力言語を確認してください。7。 dbo.Ordered Listテーブルでマウスを右クリック–> Select Top 1000 rowsを選択すると、以下のようにデータが該当テーブルに入力されたことが分かります。7 정상적으로 데이터가 입력되었다.7-1 확대해 보면, 이하와 같이 데이터가 들어가 있다.아래 파일은 위 실습에서 사용한 csv 파일입니다. 한번 연습해보세요.직접 해봐야 습득할 수 있어요. 첨부파일 Ordered List.csv 파일 다운로드 내 컴퓨터 저장네이버 MYBOX에 저장이상 ‘공대 도서관’이었습니다.포스팅이 도움이 되었다면 “이웃추가~~!” 감사합니다.:)