본인이 새롭게 iPhone이나 iPod, iPad등의 「애플 제품」을 구입했을 경우, 초반에 이것을 위한 몇개의 설정을 해야 합니다. 이 때 할 수 있는 초기 설정은 유심 설정으로부터, FACEID 혹은 지문 인식, 밝기, 키보드, 통지 설정 등 여러가지 것이 있습니다만. 그 중에서 애플 기기와 컴퓨터 사이에 파일을 「이동」하거나 「관리」할 필요가 있는 경우가 있습니다. 이 경우는 컴퓨터 안에 아이튠즈라고 하는 전용 프로그램이 설치되어 있어야 합니다.
이런아이튠즈는애플이만든음악,동영상재생프로그램입니다. 기본적으로는 음악이나 영상을 볼 경우에 사용합니다만, 이 밖에 파일을 「이동」, 「백업」하거나 IOS 버전을 「업데이트」하는 경우가 많은 것 같습니다. 이는 원래 Mac 버전과 Windows 버전의 2 종류가 있다고 알려져 있었습니다. 현재로서는 Windows Itunes 다운로드만 가능한 것으로 알려져 있습니다.
이 때 본인이 itunes 프로그램을 한번도 이용해 본 적이 없는 분이라면 이것을 어떻게 받아서 설치하는지 잘 모르겠습니다. 오늘은 이런 분들을 위해서 아이튠즈를 다운로드 할 수 있는 방법과 이를 설치하는 방법에 대해 알아보도록 하겠습니다. 또 이와 함께 간단한 아이튠즈 프로그램도 어떻게 사용할 수 있는지 함께 알아보도록 하겠습니다.
본인이 모종의 ‘애플 제품’을 처음 구입하게 되면 초반에는 그에 대한 다양한 설정을 하거나 프로그램을 설치해야 합니다. 그 때 그 중에서 가장 잘 알려진 프로그램이 ‘아이튠즈’라는 것은 아니다.. dankallove2.tistory.com 자세한 것은 이쪽을 봐주세요.
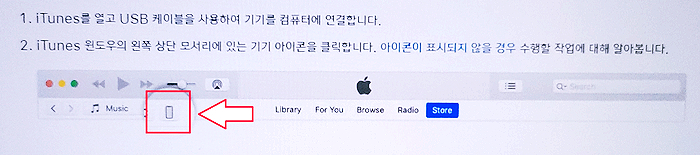
이것은 「iTunes-Apple(KR)」홈페이지에서 받을 수 있습니다. 여기를 검색하고 들어가면 중간에 아이튠즈 프로그램에 대한 정보와 Getit from Microsoft라는 문구가 나오는데, 이것을 클릭하면 마이크로소프트 스토어에 아이튠즈 설치 페이지로 이동합니다.
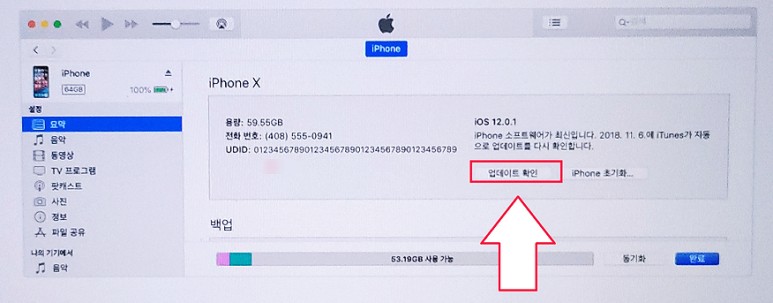
보시면 왼쪽에는 아이튠즈 프로그램에 대한 전반적인 설명이 보이고 아래쪽에는 프로그램 스크린샷과 파일 크기, 지원 플랫폼에 대한 정보 등을 확인하실 수 있습니다. 이 때, 여기서 다른 것을 제외하고 오른쪽에 있는 받기 버튼을 눌러보세요.
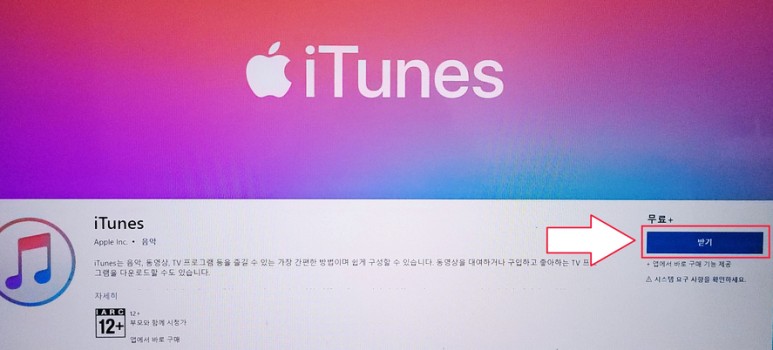
그러면 “크롬 브라우저” 기준으로 다음과 같은 추가 창이 하나 뜨게 될 수 있습니다. 여기서 오른쪽 아래에 있는 열기 버튼을 누르면 마이크로소프트 스토어 프로그램이 나오고 본격적인 설치를 시작합니다.
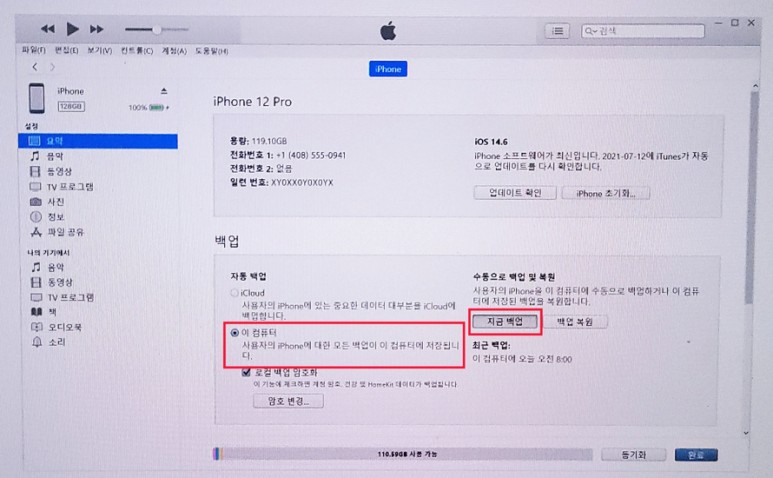
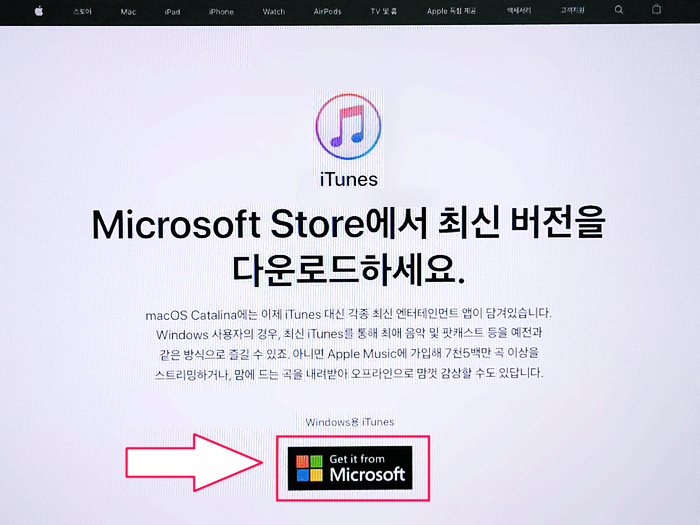
이때 대략적인 itunes 설치창은 이렇게 되어 있습니다 여기서, 좌측에 있는 「인스톨」버튼을 누르면, 파일을 수신합니다. 이쪽은 꽤 사이즈가 있는 파일이므로 설치에 조금 시간이 걸릴 수 있습니다. 모든 것이 끝나면, 이렇게 「열기」로 화면이 바뀝니다. 이것을 클릭하면, 그리고 itunes 프로그램을 이용할 수 있습니다.
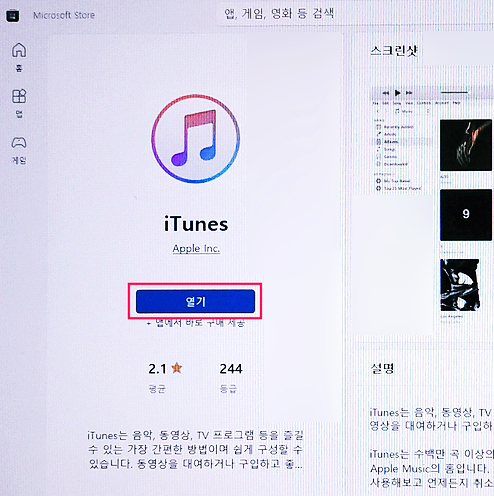
아이튠즈는 다음과 같이 생겼습니다. 이러한 경우, 기본적으로는 「음악(동영상) 재생 플레이어」이기 때문에, 거기에 관계되는 음악을 재생할 수 있습니다. 이를 통해서, 구체적으로 PC내에 있는 음악 파일이나, iPhone/iPad/iPad와 같은 애플 기기내에 있는 음악등을 들을 수 있습니다.
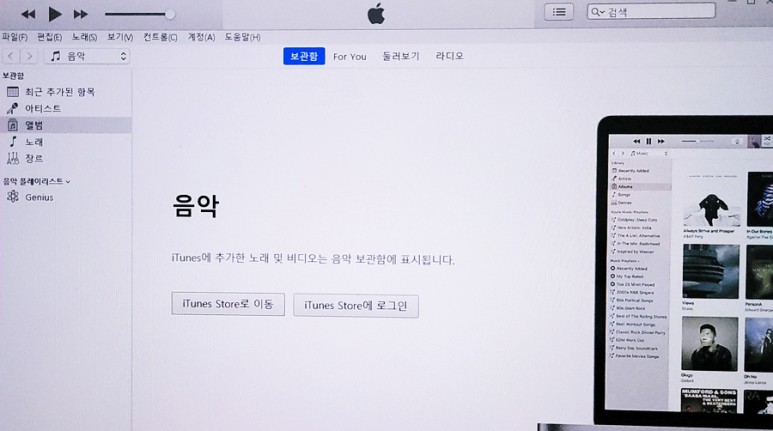
iTunes의 사용법은 거의 모든 작업이 itunes가 아닌 다른 것입니다. 애플기기와 PC사이에 파일 이동, 관리, OS업데이트 등을 주로 하고 있습니다. 따라서 기본적으로 애플 기기와 아이튠즈 프로그램을 연결해야 합니다. 이것은 그다지 어렵지 않습니다. 먼저 가지고 있는 전용 케이블을 이용해서 컴퓨터와 1차적으로 연결을 시키면 아이튠즈 좌측 상단에 이런 아이콘이 나타납니다. 이 버튼을 누르시면 연결이 완료됩니다.
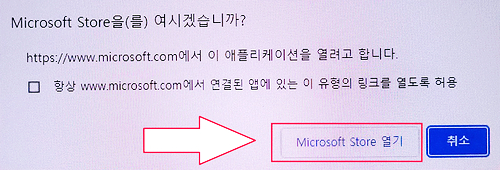
아이튠즈에 접속하면 그 다음에 여러 가지 기능들을 이용할 수 있어요. 이때 화면은 대충 이렇게 되어있습니다. 좌측에는 기기 내에 있는 음악/동영상/사진/앱의 목록을 확인할 수 있으며, 우측에는 자신의 아이폰 기기의 용량과 동기에 대한 메뉴가 있습니다. 이 중 우측 상단에 보면 기기의 iOS 버전이 보입니다. 여기에서 ‘업데이트 확인하기’ 버튼을 눌러 새로운 업데이트가 있는지 확인하고 업데이트를 진행할 수도 있습니다.
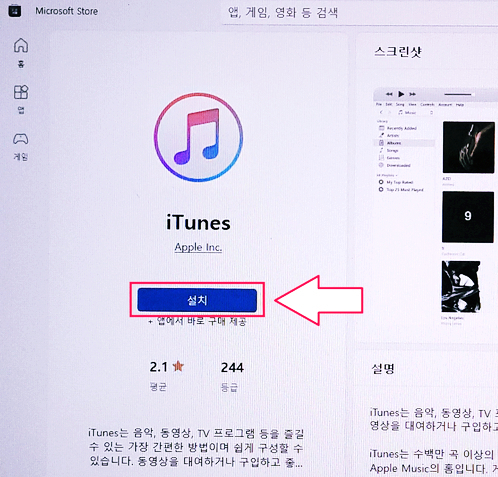
마지막에 아래 쪽에 보시면 ‘백업’이라는 메뉴가 따로 있을 거예요. 여기에 좌측 자동백업 부분에 이 컴퓨터를 클릭하고 우측에 있는 지금 백업 버튼을 누르면 자신의 애플 기기 내에 있는 다양한 파일들을 컴퓨터에 백업할 수 있습니다. 나중에 해당 데이터는 ‘백업복원’을 누르면 따로 복원이 됩니다. 이렇게 itunes 다운로드 방법과 이 프로그램의 전반적인 사용법에 대해 알아보았습니다.