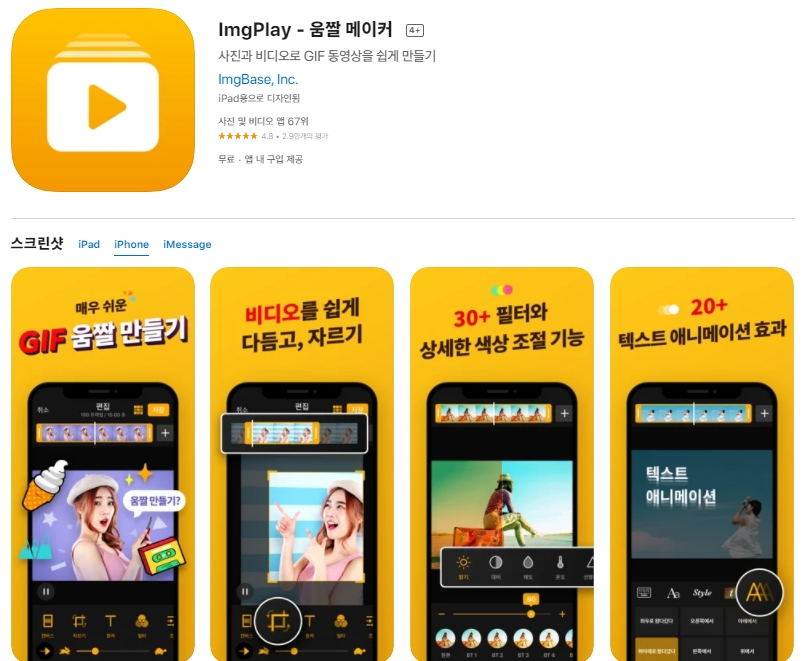메신저로 상대방에게 재미있는 것을 보여줄 때 대부분의 사람들은 사진이나 영상 파일을 보내게 된다. 정적인 모습은 사진으로 보내도 크게 상관없지만 동적인 모습은 영상을 보내야 하지만 영상의 경우 용량도 크게 받는 사람 입장에서는 재생을 해야 하는 번거로움이 있다. 그래서 센스 있는 사람들은 GIF라고 불리는 gif(Graphics Interchange Format) 파일을 이용하는데, 이번 게시물에서는 보다 화려한 gif 만들기, 보다 편하게 gif 동영상 변환이 가능한 동영상 편집 앱 추천 프로그램 Wondershare Filmora를 소개하는 시간을 갖고자 한다.

메신저로 상대방에게 재미있는 것을 보여줄 때 대부분의 사람들은 사진이나 영상 파일을 보내게 된다. 정적인 모습은 사진으로 보내도 크게 상관없지만 동적인 모습은 영상을 보내야 하지만 영상의 경우 용량도 크게 받는 사람 입장에서는 재생을 해야 하는 번거로움이 있다. 그래서 센스 있는 사람들은 GIF라고 불리는 gif(Graphics Interchange Format) 파일을 이용하는데, 이번 게시물에서는 보다 화려한 gif 만들기, 보다 편하게 gif 동영상 변환이 가능한 동영상 편집 앱 추천 프로그램 Wondershare Filmora를 소개하는 시간을 갖고자 한다.
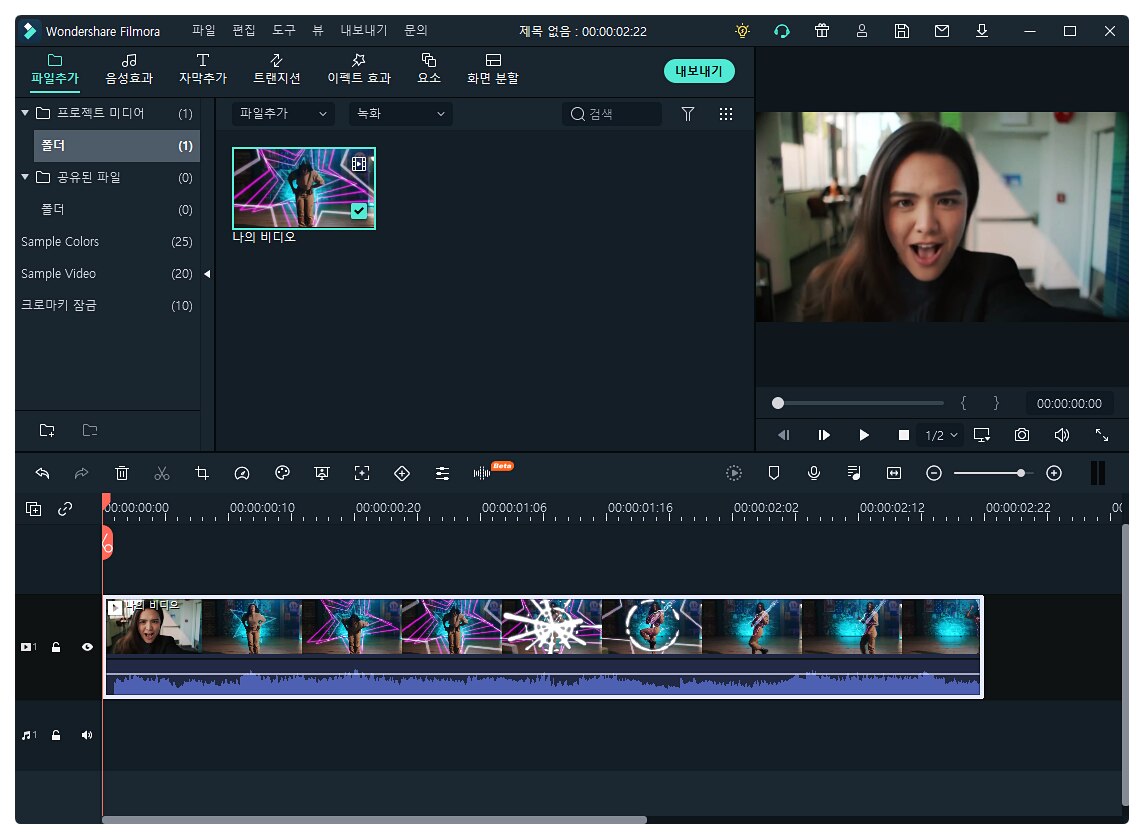
라이센스는 1년 플랜과 평생 라이센스 두 종류가 있으며, 1년 플랜은 55,900원, 평생 라이센스는 98,000원이다. 다른 프로그램에 비해 매우 저렴한 편이라 2년 이상 영상 편집 작업을 해야 하는 사람이라면 평생 라이선스를 구입하는 것이 효율적이다. 현재 월 24,900원으로 이용 가능한 추가 영상 효과 리소스를 7일간 무료로 체험할 수 있는 이벤트가 진행 중이니 참고하면 될 것 같다. gif 만들기

동영상 편집 앱 추천 프로그램 원더쉐어 필름모라에서 gif를 만들려면 먼저 영상을 타임라인에 추가하는 작업을 진행해야 한다. 영상은 왼쪽 상단에 있는 미디어 가져오기를 클릭하여 파일이 있는 경로를 찾아 선택한 후 프로젝트 미디어에 추가하고 이를 타임라인으로 드래그 앤 드롭하거나 영상이 있는 폴더에서 다이렉트로 타임라인으로 드래그 앤 드롭하면 된다. 필자의 경우 후자의 방법을 주로 사용하고 있다. 그 이유는 후자의 방법으로 진행해도 프로젝트 미디어에 자동으로 추가되기 때문이다.
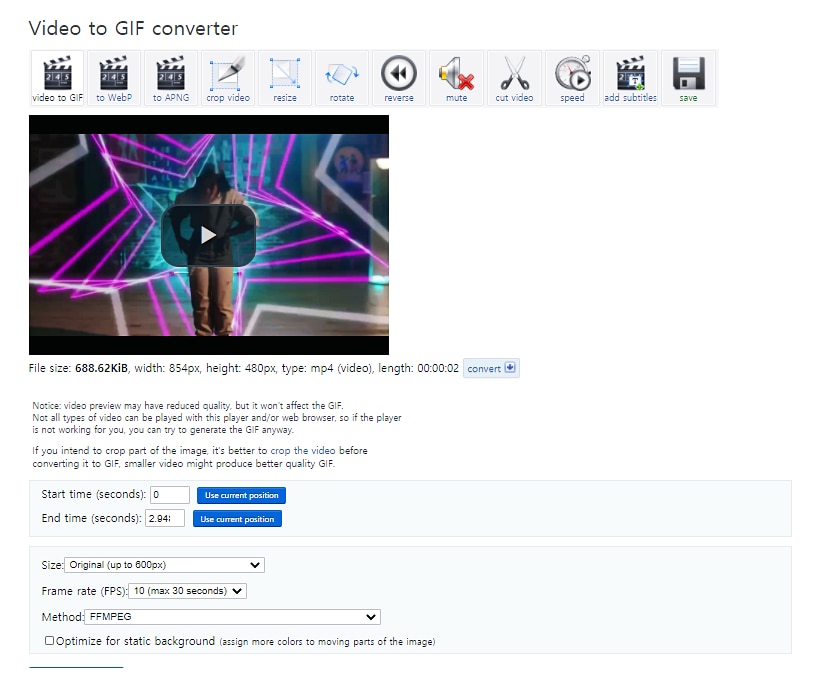
타임라인에 영상을 추가할 경우 gif를 만드는 구간을 찾아 자르는 작업을 진행한다. 길이가 긴 영상의 경우 위 이미지에 노란색 원으로 표시된 부분을 조절하면 타임라인에 추가된 영상의 가로 길이가 조절돼 보다 쉽게 찾을 수 있다. 구간을 찾은 뒤에는 자르는 작업을 하는 구간을 클릭해 주황색 선을 위치시킨 뒤 주황색 선 상단에 있는 가위 모양 아이콘을 클릭하면 주황색 선을 기준으로 영상이 끊어지게 된다.
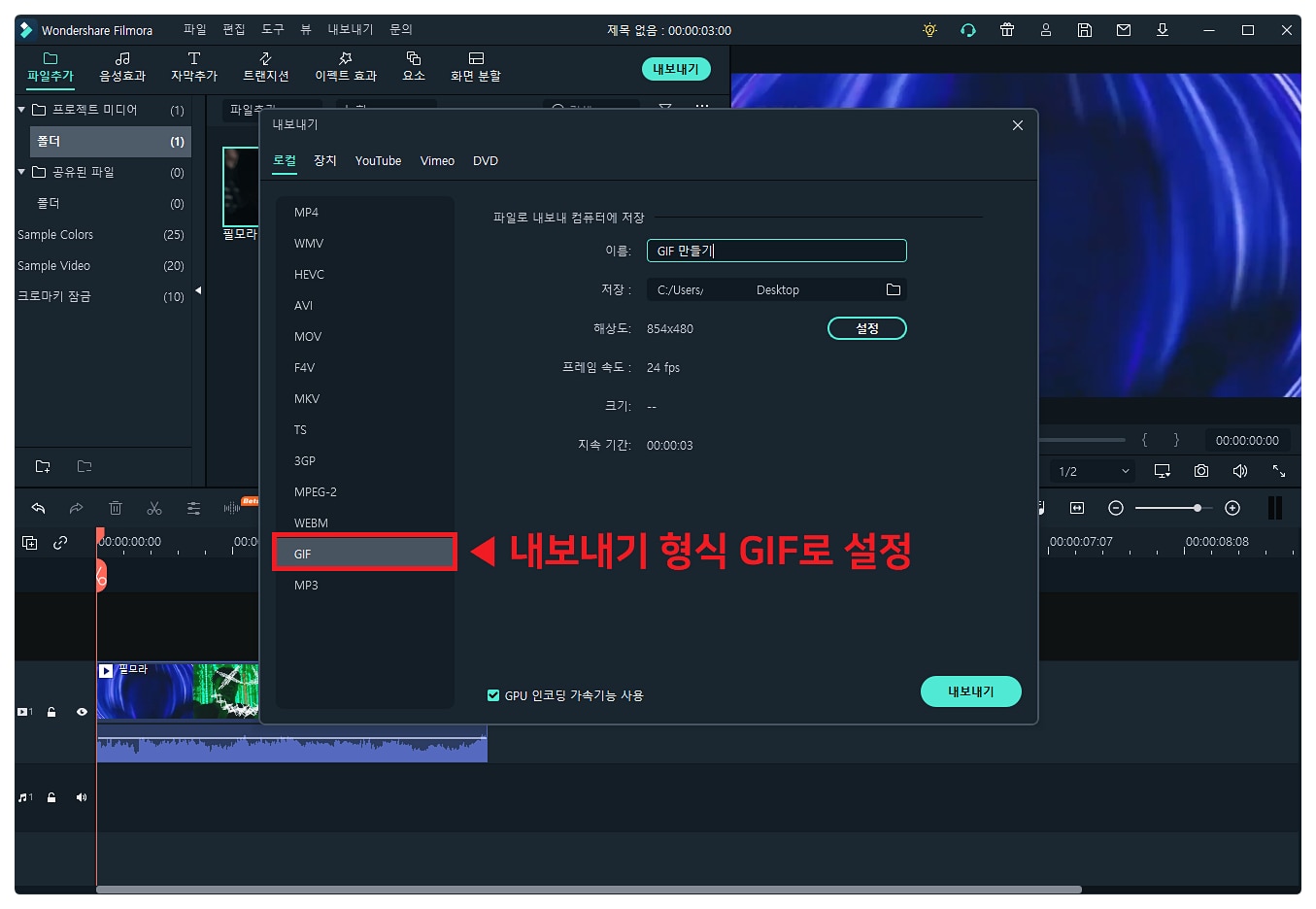
원더쉐어 필모라에서는 영상 길이에 관계없이 gif 만들기가 가능하지만 영상 길이가 너무 길면 그래픽스 인터체인지 포멧 파일 용량도 커지므로 자신이 업로드하는 플랫폼의 그래픽스 인터체인지 포멧 파일의 최대 용량 제한에 맞춰 적당한 시간 내에 영상을 잘라내는 것이 바람직하다. 필자의 경우 약 5초 정도로 영상 컷 작업을 진행했다.

칼집 작업을 진행한 후 바로 gif를 만들 수 있지만 보다 화려한 그래픽스 Interchange Format 파일을 만들기 위해 이펙트 효과를 추가했다. 이펙트 효과 외에도 자막, 트랜지션 등 다양한 기능을 적용할 수 있으며 왼쪽 상단 리스트에서 원하는 것을 찾은 후 타임라인으로 드래그 앤 드롭하면 바로 적용돼 초보자도 쉽게 사용할 수 있다. 필자는 개인적으로 사계절의 느낌을 모두 담을 수 있는 Four Seasons라는 이펙트 효과를 매우 좋아한다.
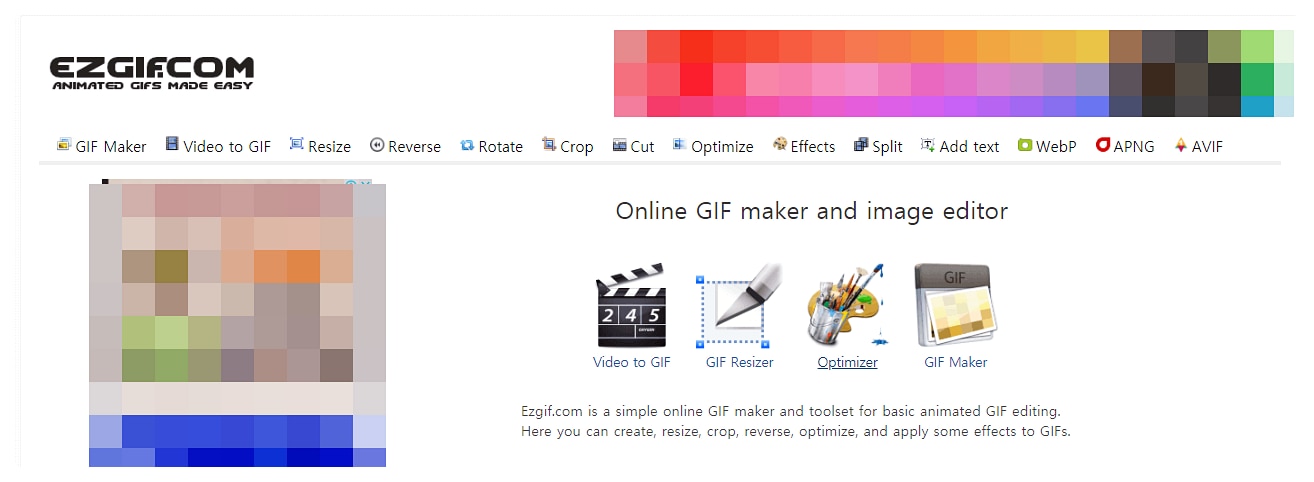
원하는 효과를 모두 추가한 경우 상단 메뉴에서 내보내기를 클릭하고 비디오 생성을 클릭한다. 비디오 생성을 클릭하면서 두 번째 이미지에 나오는 창이 나타나는데 왼쪽에 있는 다양한 포맷 중 GIF를 선택한 후 오른쪽에 있는 설정을 클릭하여 인코더, 해상도, 프레임 속도, 비트 전송률 등을 원하는 대로 변경한다. 이후 확인-내보내기 버튼을 클릭하면 내보내기 작업이 이뤄진다.
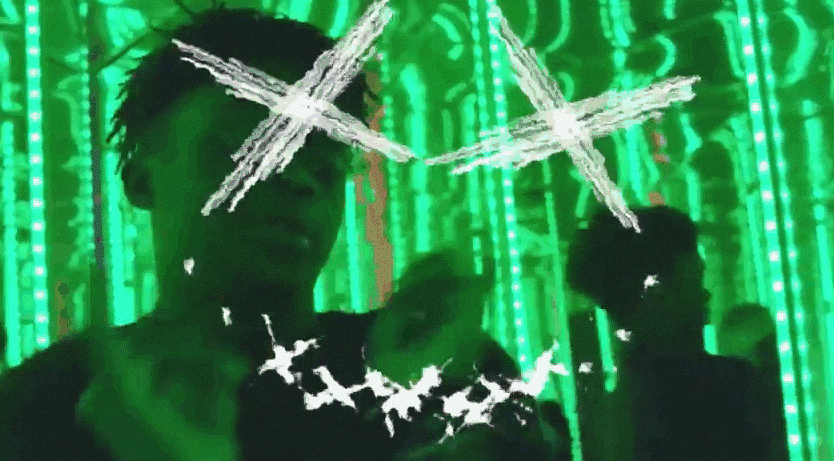
내보내기 작업이 완료된 후 폴더 열기를 클릭하면 생성된 그래픽스 Interchange Format 파일이 있는 폴더로 직접 이동되며 해당 파일을 더블 클릭하면 멋진 효과가 추가된 움직임을 볼 수 있다. gif 동영상 변환

보유한 gif파일을 영상으로 변환하고 싶은 사람도 있을 것이다. 동영상 편집 앱 추천 프로그램 Wondershare Filmora에서는 gif동영상 변환도 매우 간단하다. 타임 라인에 Graphics Interchange Format파일을 드래그&드롭에서 추가한 뒤 효과를 넣고 싶다면 앞의 방법대로 상단에 목록에서 원하는 효과를 적용하고 상단 메뉴에서 변환-비디오 생성을 클릭한다. 그 뒤 MP4, AVI, MOV등 자신이 원하는 영상 포맷을 선택하고 설정에서 제어 신호기, 해상도, 프레임 속도, 비트 전송률 등을 변경한 뒤 확인-변환을 클릭하면 지정된 폴더에 영상 파일이 생성되어 이로써 gif동영상 변환 작업이 끝난다. 평소 gif마련 gif동영상 변환 작업을 많이 하는 사람이라면 다양한 기능을 갖춘 Wondershare Filmora에 만났으면 좋겠다고 바라고 이로써 문을 만들고 싶다.

[무료 동영상 편집 프로그램 필모라] 초보자부터 프로까지 사용 가능한 무료 동영상 편집 프로그램 Filmora(필모라)는 초보자도 사용하기 쉬운 동영상 편집기입니다. 해외 크리에이터가 뽑은 최고의 유튜브 영상 편집기!bit.ly
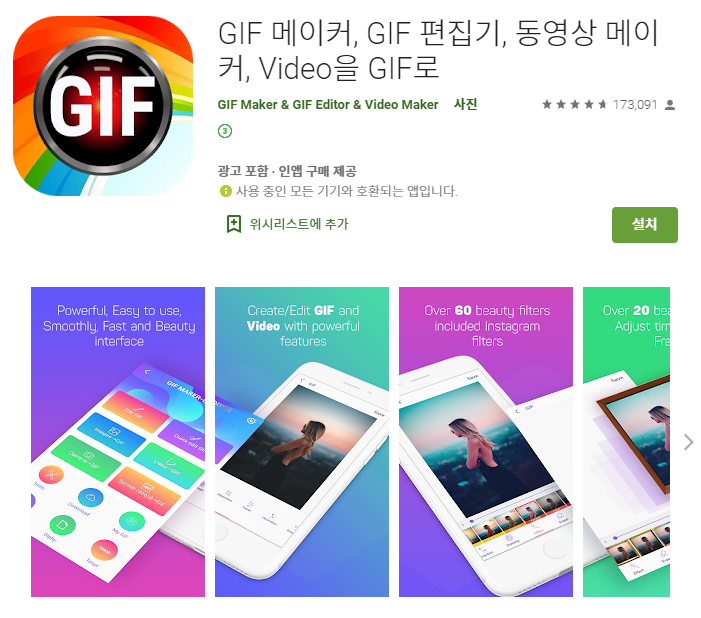
[무료 동영상 편집 프로그램 필모라] 초보자부터 프로까지 사용 가능한 무료 동영상 편집 프로그램 Filmora(필모라)는 초보자도 사용하기 쉬운 동영상 편집기입니다. 해외 크리에이터가 뽑은 최고의 유튜브 영상 편집기!bit.ly

[무료 동영상 편집 프로그램 필모라] 초보자부터 프로까지 사용 가능한 무료 동영상 편집 프로그램 Filmora(필모라)는 초보자도 사용하기 쉬운 동영상 편집기입니다. 해외 크리에이터가 뽑은 최고의 유튜브 영상 편집기!bit.ly