시놀러지 NAS의 Hyper Backup을 이용하면 원격 NAS 장치에 데이터 백업이 가능합니다.이번 포스팅에서는 Hyper Backup을 이용하여 원격 NAS 장치에 데이터 백업을 해보겠습니다.먼저 백업 데이터가 저장되는 NAS에 패키지 센터에서 Hyper 백업 Vault를 설치합니다.
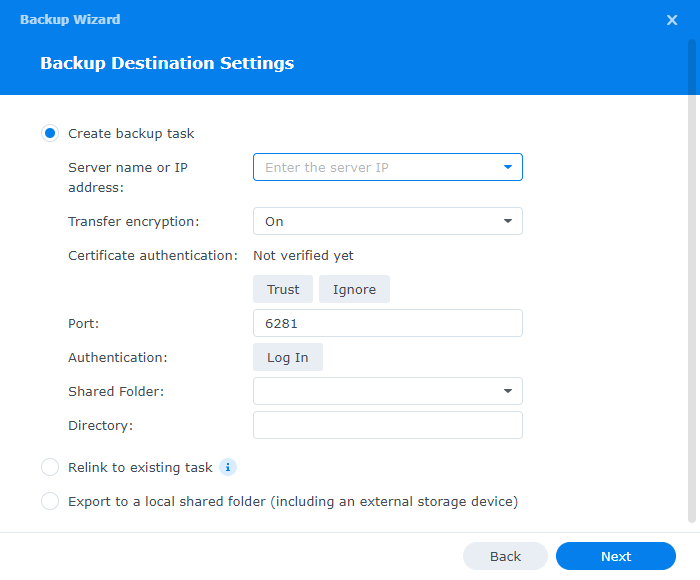
HyperBackupVault
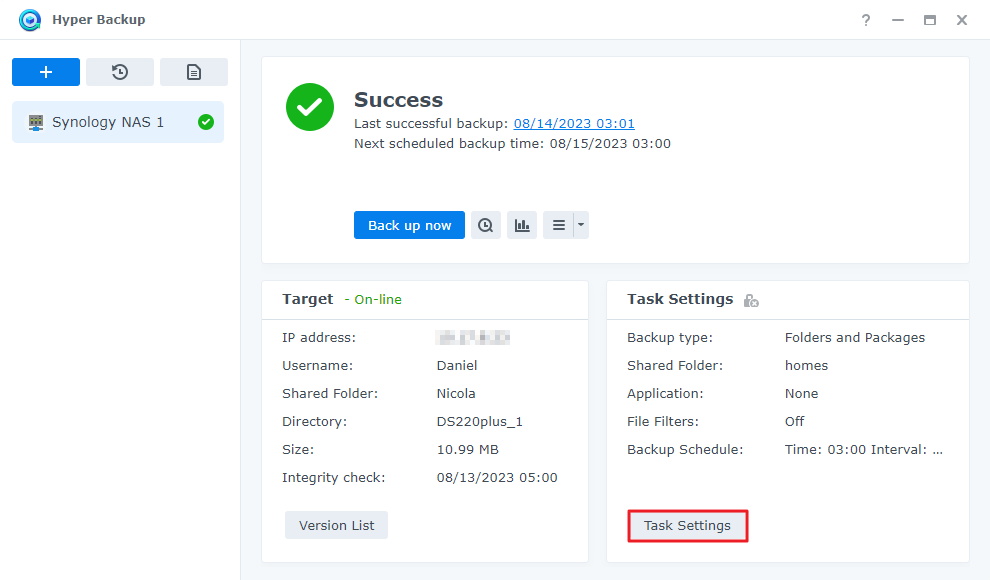
Hyper Backup을 통해 데이터를 저장하려는 NAS에는 Hyper Backup Vault가 반드시 설치되어 있어야 합니다.아래는 백업 작업 전용 계정을 만듭니다.
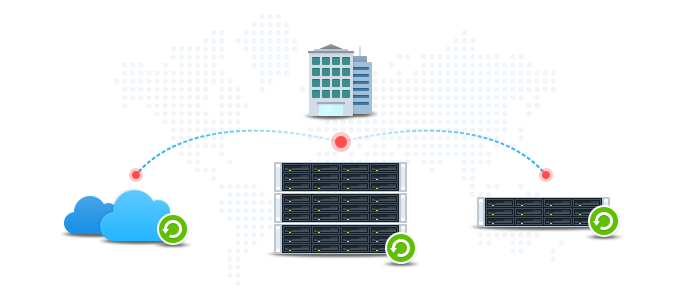
하이퍼백업hyper백업정계
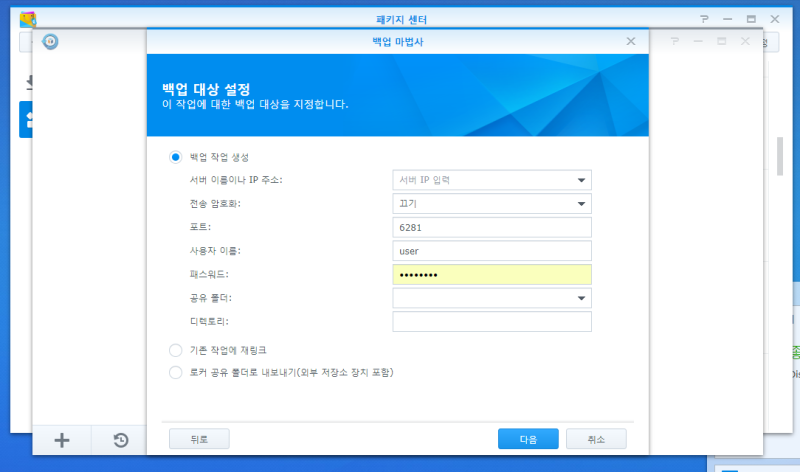
Hyper Backup 작업을 위한 계정으로 backup이라는 계정을 만들고 애플리케이션은 File Station과 Hyper Backup Vault에 대한 권한만 허용합니다.이것으로 클라이언트 측의 작업은 모두 끝났습니다.
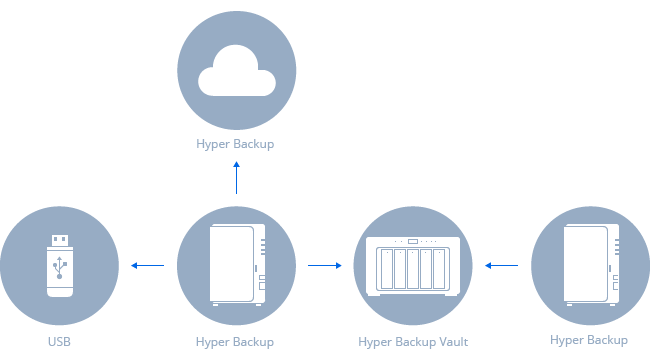
하이퍼백업 원격 NAS 장치
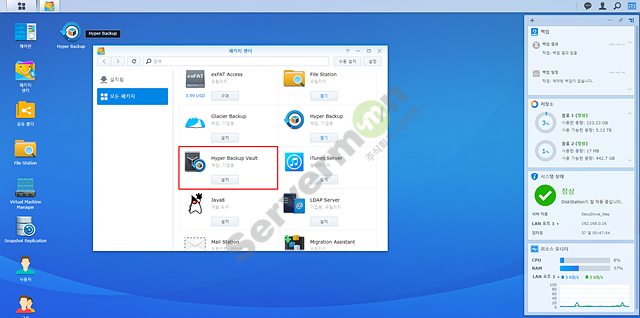
원본 데이터가 있는 NAS에서 Hyper Backup을 실행 백업 대상을 원격 NAS 장치로 선택하고 다음 버튼을 누릅니다.
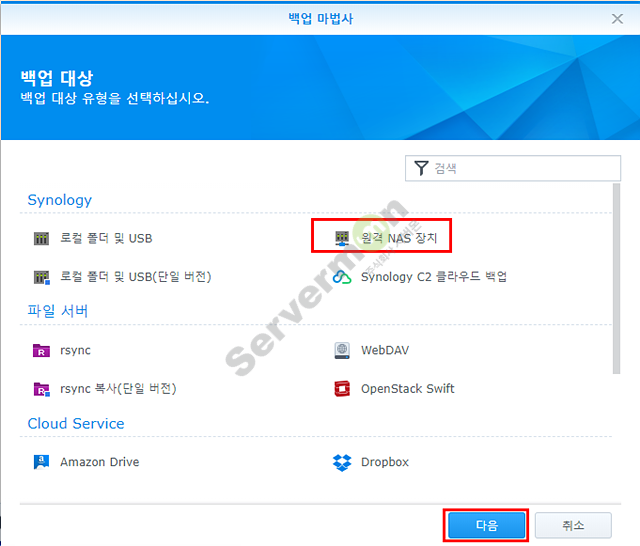
Hyper Backup 백업 대상 설정
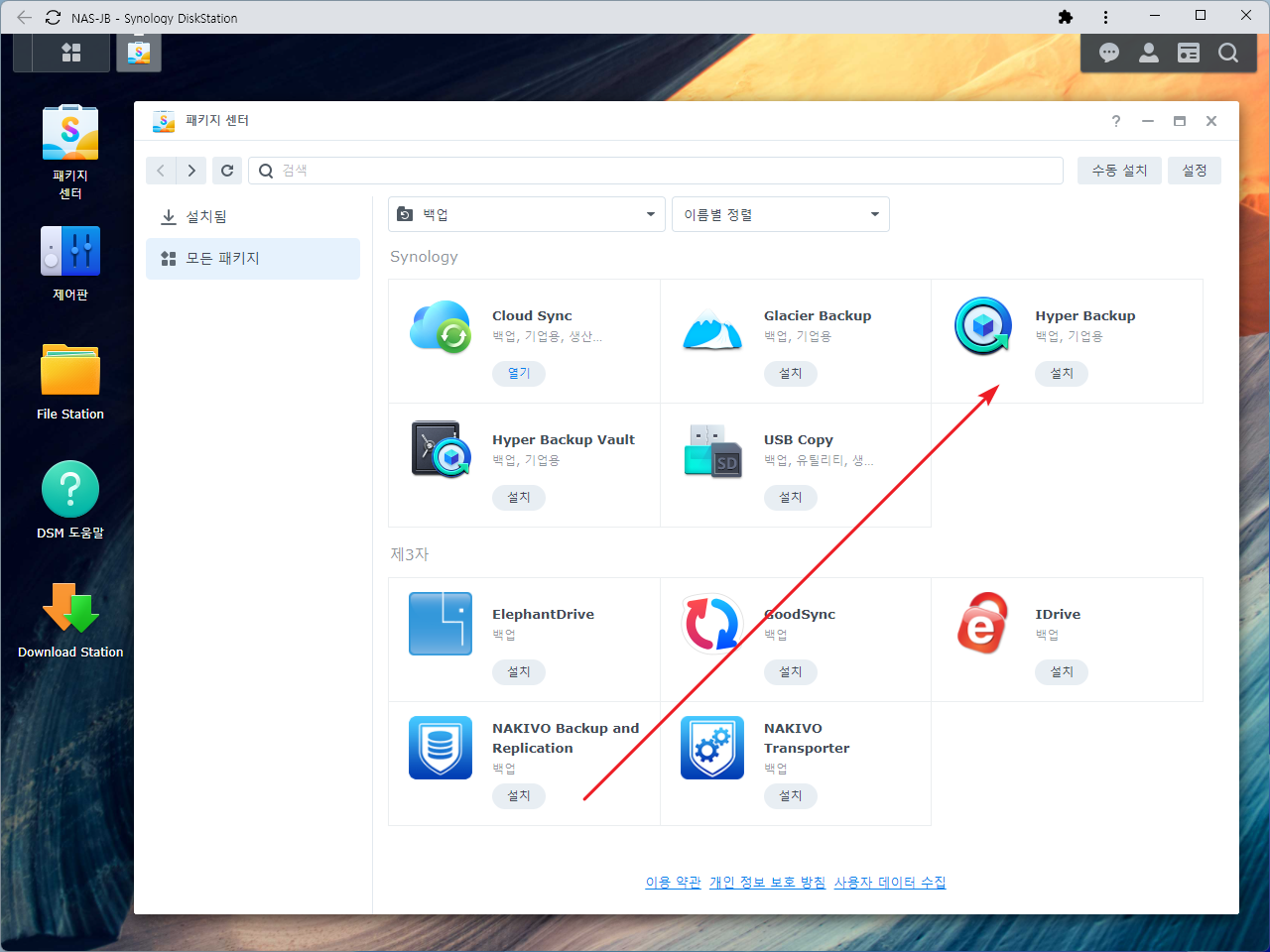
Hyper Backup 백업 대상 설정에서 서버 이름이나 IP 주소 항목에서 선택 창을 누르면 내부 네트워크에 연결된 NAS가 자동으로 검색됩니다.검색된 NAS를 선택한 후 전송 암호화를 켠 후 신뢰 버튼을 눌러 인증서 인증이 통과되는지 확인해 줍니다.그런 다음 로그인 버튼을 눌러 데이터가 저장되는 NAS로 만든 백업용 계정의 ID와 비밀번호를 입력해 줍니다. 로그인을 하면 화면처럼 해당 계정이 뜨고 데이터가 저장될 공유 폴더를 선택하고 디렉토리 이름도 입력해 줍니다.
데이터 백업
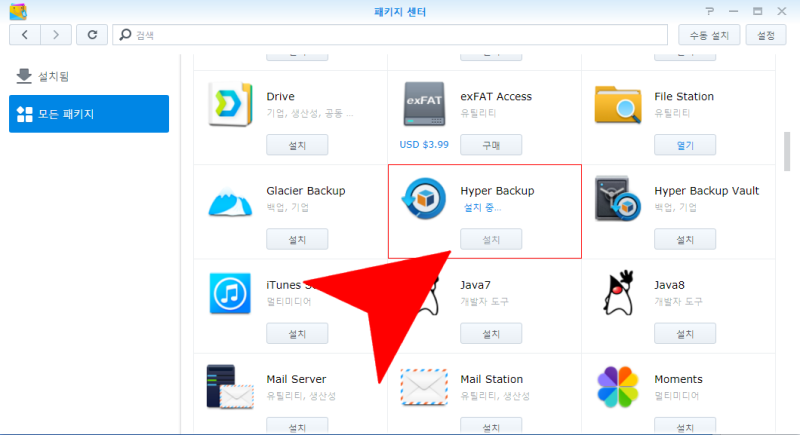
데이터 백업에서 저장하려는 데이터 폴더를 선택합니다.
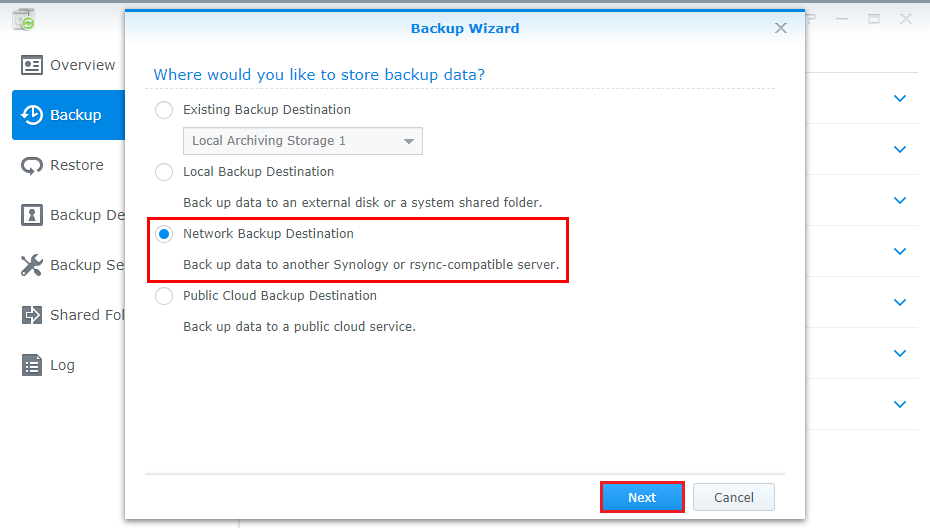
백업 설정
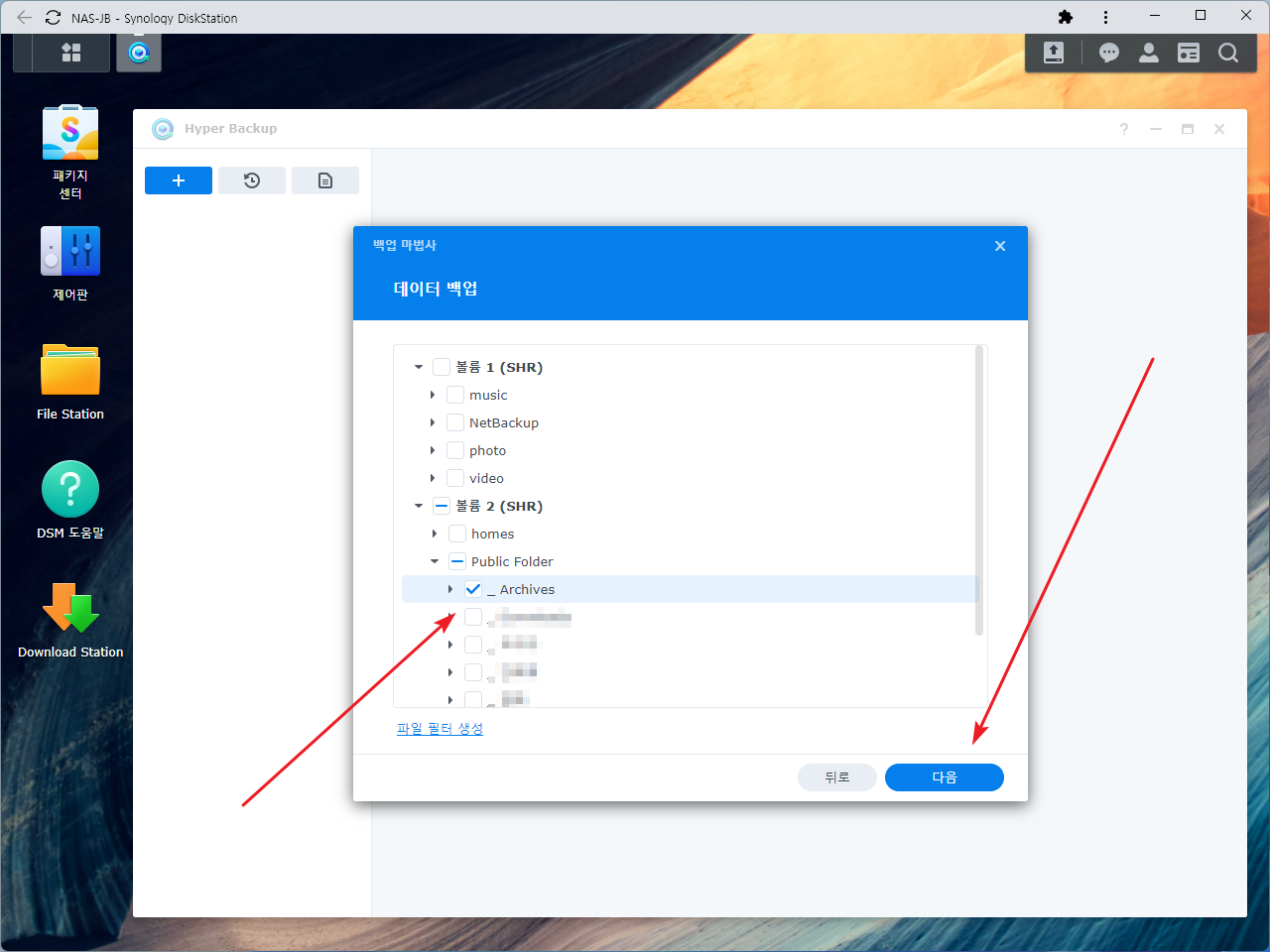
애플리케이션 백업은 그대로 두고 백업 설정에서 작업명과 나머지 항목을 입력해 줍니다.
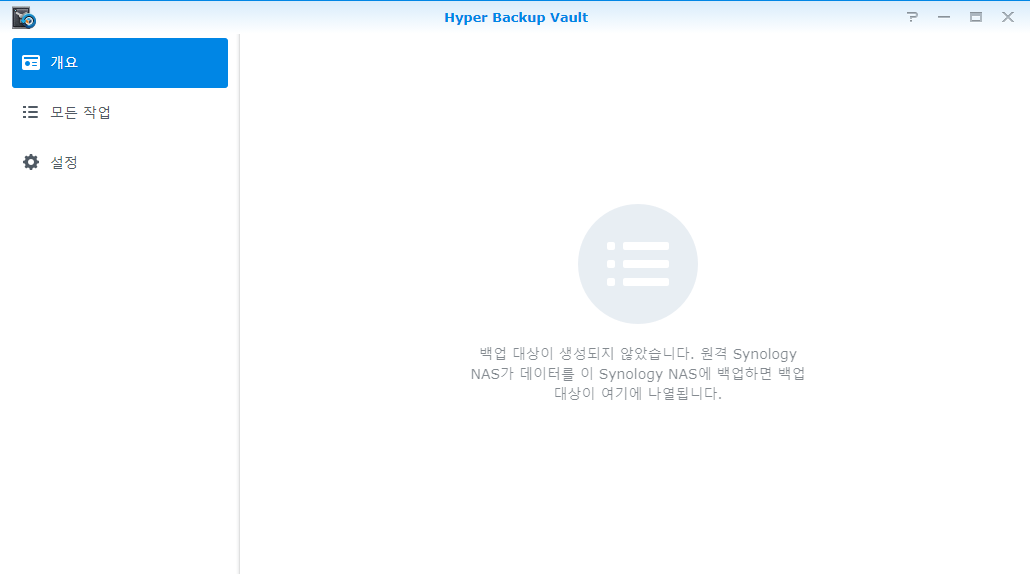
회전 설정

회전 설정에서 백업 회전을 활성화하고 최대 보전 버전 수 등을 입력하여 완료 버튼을 누르면 작업이 끝납니다.저희는 지금 백업 눌러서 바로 진행해보겠습니다.지금 백업메인 NAS Hyper Backup 작업 목록에서 백업 작업 상태 확인이 가능합니다.원격 NAS 백업 완료백업 작업이 끝나면 백업 자료가 저장된 NAS에서 데이터를 확인해 보겠습니다.원격 NAS 하이퍼 백업 폴더하이퍼 백업을 통해 원격 NAS에 hbk 백업 폴더가 생성되었는지 확인할 수 있습니다.HyperBackup 데이터 확인하이퍼 백업 hbk 백업 폴더를 클릭하여 백업 내용을 확인할 수 있으며 복사 대상 선택을 통해 원하는 위치에 데이터를 복사하여 넣을 수 있습니다.하이퍼 백업 원격 NAS 백업을 이용하면 USB 스토리지 디바이스보다 쾌적하고 안전하게 데이터를 백업할 수 있습니다.외장하드의 경우 NAS에 접속하여 사용하기에는 디스크에 무리가 있으며, 그렇다고 정기적으로 접속하여 백업을 진행하는 번거로움이 있는 반면 원격 NAS 백업은 원격 NAS에 장착된 안정적인 NAS용 HDD에 자동 저장되기 때문에 보관성이나 편의성에서 보다 안정적이라고 할 수 있습니다.
