요즘은 대부분 양력으로 기념일을 축하하지만 부모님 세대분들은 아직도 음력으로 생일을 축하하는 경우가 있습니다. 갤럭시에서는 이런 부분들이 기본적으로 제공되고 있기 때문에 생각날 때 미리 일정을 등록해서 잊지 않고 잘 돌볼 수 있지만 아이폰에서는 보이지 않기 때문에 인터넷이나 달력을 보고 체크해야 합니다. 하지만 이번 포스팅 아이폰 음력 달력 추가 방법을 함께 배우다 보면 쉽게 설정할 수 있을 것 같습니다. 중간에 주소를 추가하는 것 외에 어려운 것은 없으니 아래에서 함께 알아봅시다. 요즘은 대부분 양력으로 기념일을 축하하지만 부모님 세대분들은 아직도 음력으로 생일을 축하하는 경우가 있습니다. 갤럭시에서는 이런 부분들이 기본적으로 제공되고 있기 때문에 생각날 때 미리 일정을 등록해서 잊지 않고 잘 돌볼 수 있지만 아이폰에서는 보이지 않기 때문에 인터넷이나 달력을 보고 체크해야 합니다. 하지만 이번 포스팅 아이폰 음력 달력 추가 방법을 함께 배우다 보면 쉽게 설정할 수 있을 것 같습니다. 중간에 주소를 추가하는 것 외에 어려운 것은 없으니 아래에서 함께 알아봅시다.

아이폰 달력 음력 달력 추가 아이폰 달력 음력 달력 추가
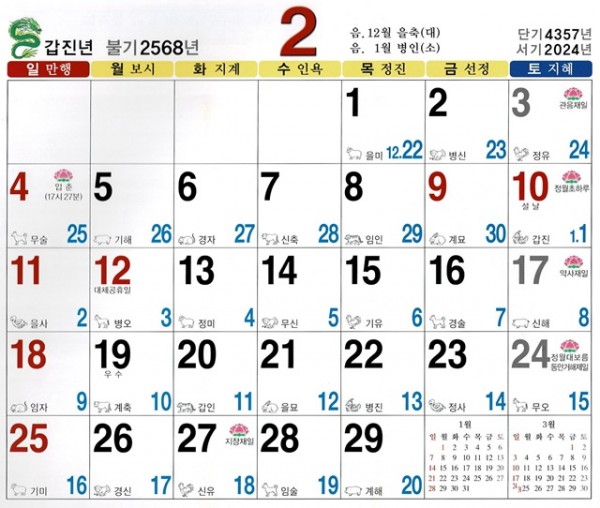
아이폰 홈 화면에서 톱니바퀴 모양의 설정 아이콘을 클릭합니다. 찾을 수 없다면 하단의 검색 버튼을 이용하여 찾아 실행해 주세요. 아이폰 홈 화면에서 톱니바퀴 모양의 설정 아이콘을 클릭합니다. 찾을 수 없다면 하단의 검색 버튼을 이용하여 찾아 실행해 주세요.

변경된 화면에서 아래로 내려가면 [캘린더] 탭을 확인할 수 있습니다. 그럼 터치하고 넘어가죠. 변경된 화면에서 아래로 내려가면 [캘린더] 탭을 확인할 수 있습니다. 그럼 터치하고 넘어가죠.

여기에서는 [계정]으로 되어 있는 부분을 선택해 주세요. 지금 바로 봤을 때는 음력 달력과는 전혀 관계가 없어 보이지만 여기서 쉽게 진행할 수 있습니다. 여기에서는 [계정]으로 되어 있는 부분을 선택해 주세요. 지금 바로 봤을 때는 음력 달력과는 전혀 관계가 없어 보이지만 여기서 쉽게 진행할 수 있습니다.
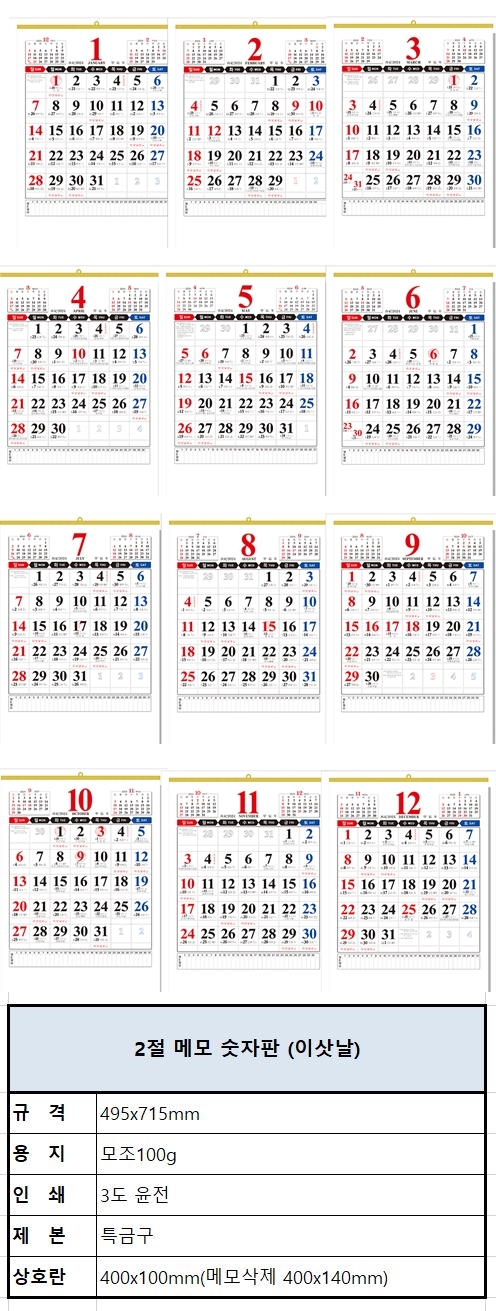
위의 두 이미지와 동일하게 [계정 추가] ->[기타] 순서대로 메뉴를 터치해서 진행해주세요. 위의 두 이미지와 동일하게 [계정 추가] ->[기타] 순서대로 메뉴를 터치해서 진행해주세요.

위 사진에서 화살표가 나타내는 부분을 똑같이 누릅니다. 이렇게까지 해주시면 다음에 간단하게 주소를 추가하는 부분만 해주시면 됩니다. 위 사진에서 화살표가 나타내는 부분을 똑같이 누릅니다. 이렇게까지 해주시면 다음에 간단하게 주소를 추가하는 부분만 해주시면 됩니다.
첨부파일 음력 캘린더 서버 주소.txt 파일 다운로드 내 컴퓨터 저장 첨부파일 음력 캘린더 서버 주소.txt 파일 다운로드 내 컴퓨터 저장
네이버 MYBOX에 저장 네이버 MYBOX에 저장
여기서는 달력에서 5, 10, 15일 단위로 음력 날짜가 보이도록 지정할 수 있는데 서버로 되어 있는 부분에 주소를 입력하면 됩니다. 직접 타이핑하기에는 꽤 길기 때문에 텍스트 파일을 첨부하였으니, 실행하여 여러분이 원하는 단위의 주소를 선택하여 복사하고 붙여넣기 하세요. 여기서는 달력에서 5, 10, 15일 단위로 음력 날짜가 보이도록 지정할 수 있는데 서버로 되어 있는 부분에 주소를 입력하면 됩니다. 직접 타이핑하기에는 꽤 길기 때문에 텍스트 파일을 첨부하였으니, 실행하여 여러분이 원하는 단위의 주소를 선택하여 복사하고 붙여넣기 하세요.
마지막으로 설명에 대한민국의 음력(N일별) 및 24절기라고 적힌 부분을 보신 분들은 맞는지 체크해서 저장해 주시기 바랍니다. 마지막으로 설명에 대한민국의 음력(N일별) 및 24절기라고 적힌 부분을 보신 분들은 맞는지 체크해서 저장해 주시기 바랍니다.
나는 5일 단위로 선택해서 지정했는데, 해당 날짜에 음력으로 며칠인지 확인할 수 있게 표시된 것을 볼 수 있습니다. 이렇게 보여도 미리 기념일을 지정해 두는 데 문제는 없네요. 나는 5일 단위로 선택해서 지정했는데, 해당 날짜에 음력으로 며칠인지 확인할 수 있게 표시된 것을 볼 수 있습니다. 이렇게 보여도 미리 기념일을 지정해 두는 데 문제는 없네요.
추가로 설정을 해제하는 방법도 어렵지 않으니 알아봅시다. 캘린더 앱이 실행된 상태에서 아래 화살표가 나타내는 부분을 터치합니다. 추가로 설정을 해제하는 방법도 어렵지 않으니 알아봅시다. 캘린더 앱이 실행된 상태에서 아래 화살표가 나타내는 부분을 터치합니다.
여기에서는 [구독]이라고 하는 부분에 아까 추가한 것을 확인할 수 있습니다. 그러면 오른쪽 끝에 i형 아이콘을 클릭하시고 변경된 창에서 구독 취소를 클릭하시면 위에서 설정하기 전처럼 보이지 않습니다. 여기에서는 [구독]이라고 하는 부분에 아까 추가한 것을 확인할 수 있습니다. 그러면 오른쪽 끝에 i형 아이콘을 클릭하시고 변경된 창에서 구독 취소를 클릭하시면 위에서 설정하기 전처럼 보이지 않습니다.
오늘은 아이폰 음력 달력을 달력에 추가하고 해제하는 방법에 대해 이야기했습니다. 둘 다 어렵지는 않은데 주소 입력하기가 좀 귀찮네요. 그래도 직접 타이핑하지 마시고 첨부된 텍스트 파일을 다운받으시면 금방 끝낼 수 있을 것 같습니다. 오늘은 아이폰 음력 달력을 달력에 추가하고 해제하는 방법에 대해 이야기했습니다. 둘 다 어렵지는 않은데 주소 입력하기가 좀 귀찮네요. 그래도 직접 타이핑하지 마시고 첨부된 텍스트 파일을 다운받으시면 금방 끝낼 수 있을 것 같습니다.